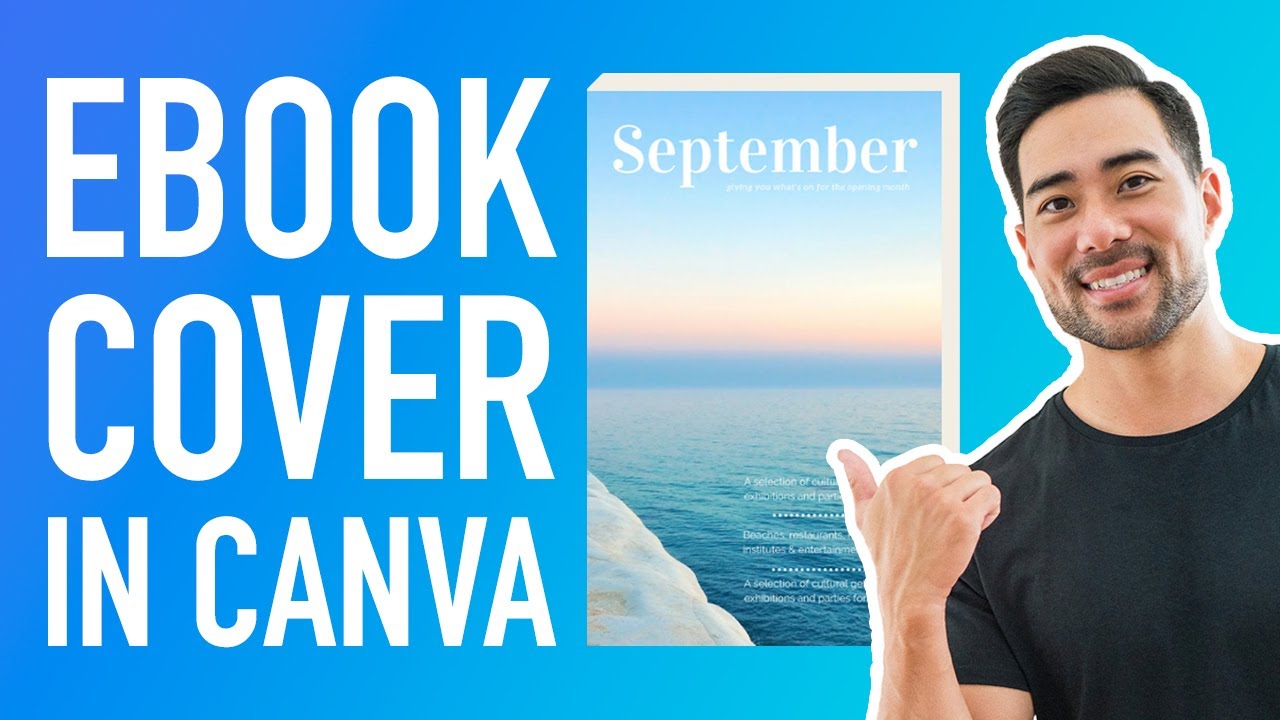Canva are providing better tools and Icons where you can easily add your project and online work.
If you want to use the premium elements of Canva, then you will have subscriptions to it.
In this article, you know How To Make a 3D Book Cover in Canva For Free
How do you make a 3d book cover?
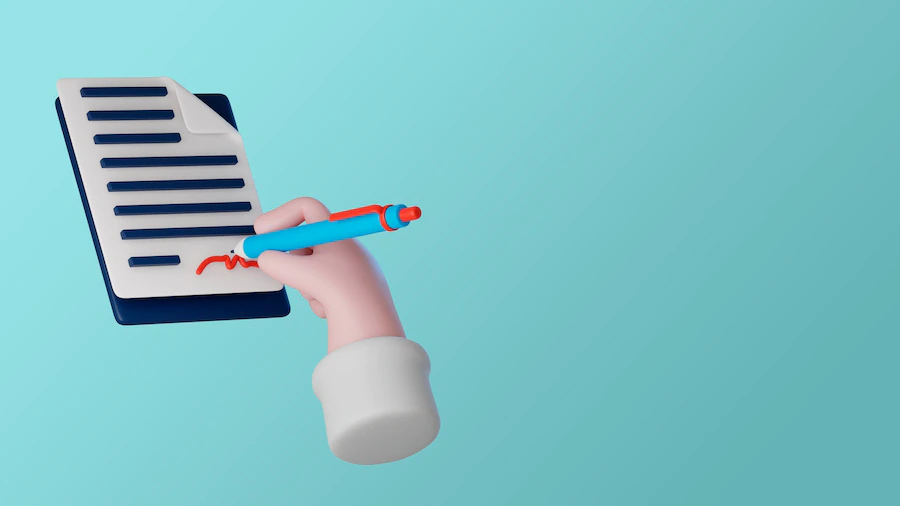
Do you want to turn your 2d or flat-looking ebook cover into a 3d realistic looking ebook cover like the one you’re looking at right now well in this article I’m going to share with you how to do it step by step using Canva I’ll share my tips tool reviews or How To Make a 3D Book Cover in Canva For Free. and training to help you build and scale your digital business now before I go ahead this tutorial does show you how to create a 3d looking ebook cover using Canva and no other third-party tools but if you are looking for a third-party tool that actually does it I’ll link up the card here to another tutorial that I’ve posted with that said let’s get to the tutorial okay?
Design Your Ebook Cover
- First things first what we are going to do to speed up the process of actually designing our ebook cover is to leverage canvas pre-designed templates.
- What we’re going to do is search for the ebook cover using the search feature from here select one of the templates.
- I’m going to select the September one here that looks pretty cool adjust whatever text and fonts you want to include.
- The image if you want a more comprehensive tutorial on designing your ebooks I’ll link up the card here to another relevant video.
In this particular template, there are other pages here that I won’t be needing so I’ll just click on delete again so that is all. The other pages are gone now let’s say you’ve finished designing your ebook cover click on download and then click download again now from here.
We are going to click on add new page we’re simply using this blank canvas to place our now downloaded image so on my computer. I’ve got it saved here all I need to do is just drag and drop it here it’s going to upload it to my uploads now. I’ll just adjust it a little bit bigger but we can make those adjustments later on anyway now or How To Make a 3D Book Cover in Canva For Free.
How To Get a 3D Look With The Help Of Canva
- So for this next step, we are going to give it that 3d look by going to elements and choosing the square shape, and clicking that.
- Once we are going to adjust it so that it fits exactly like our cover here so let’s just adjust it we’re then going to change the colors to something like light gray.
- The default colors you can choose this light gray next go to position and click on backward that’ll position it backward you can’t see it now because now it’s hidden.
- If we just drag this front cover you can see this now depending on how thick you want your book cover to look that will determine how many you will then duplicate so that’s.
The next step we are going to duplicate I’m just going to duplicate that once and now selecting the front cover positioning it to forward and then so it looks like something like that now zooming in you can see the page effect there that’s the kind of look that or How To Make a 3D Book Cover in Canva For Free. we want so again if you do want more of a thicker look then duplicate that layer again with canvas sometimes it’s hard to work with layers that are behind another layer so the trick or shortcut here on your keyboard hold on your mac keyboard if you’re using a mac hold the command key or if you’re using windows use the control key and then if you use your mouse and click another time that will select the layer behind the front then if you click again that will select the layer behind that one so.
What I am going to do is adjust the middle layer so clicking again and holding my command key on my mac there we go we want that layer there and on my keyboard, or How To Make a 3D Book Cover in Canva For Free. I’m just going to use my right arrow up arrow so that we can make that adjustment looks like the pages are a bit closer together for my front cover I’ll do the same we don’t need to get it exactly at the moment because the next step now you’ll see that it doesn’t quite blend in you can see it looks obvious and it doesn’t look realistic this is fine here at the bottom right corner we want that actual effect but for the top left corner.
Learn More About 5 Tools To Create Digital Products For My Business
Add The Octagon
- What we’re going to do is go back to elements and search for octagons from the options here we are going to select the solid octagon here not the ones.
- The outline let’s click that now let’s first change this to a color that’s completely different from everything else here let’s say a black color.
- I’m going to zoom in a bit here so using my mouse I’m just going to hold my command key on your windows you can use control then zoom in and out.
- We’re going to follow this guide here on the edge so keeping that same angle we can also alternately rotate the actual octagon but let’s keep it simple and follow this if we zoom in a bit more you can see that.
The pages actually stick out by a couple of pixels so it’s an easy fix let’s first fix this so that it’s the same alignment as the actual layer behind so I’m just tweaking using the arrows on my keyboard what i want to do is align it to the front covers corner the blue corner there and then adjust the rest let’s go select the middle layer like that move it maybe a pixel to the right as long as it’s hidden you can still see that it still shows there so I’m going to put it to the right of one more touch or How To Make a 3D Book Cover in Canva For Free. and same for the back maybe two pixels so that looks pretty good there.
The next step once you’ve made those tweaks are selecting the octagon to click on crop and from here we are going to just crop it so that it’s aligned to the edge of the actual front cover so that looks pretty good there I’m just gonna now let go of my mouse click on enter or How To Make a 3D Book Cover in Canva For Free. and even if you make a mistake you can see with me I’ve got maybe a pixel or two out so I’m just going to select the octagon to move it two pixels or one pixel to the left let’s see how that looks perhaps one more and there we go so let’s zoom back out now with that out of the way we can click this and go and position it to back and of course what we can do now is change the color to the same gray as all these other pages so let’s select that same gray color and there we go let’s zoom out to see what we’ve already completed so there we go that’s the look right there and of course.
Adjustment
We can make our final adjustments by selecting all of it if we want to make it a bit bigger we can do so like that and from here we can download a copy now if you don’t have a pro account you won’t be able to save it as a transparent uh image which basically takes out the background so that you can use it for whatever web page with whatever background that it uses it is an easy fix but if you just select the back change.
The color to whatever color you want so let’s say yellow you can do so like that or blue you can adjust it that way little tip here if you do want to make adjustments to the actual book cover go back to your actual original book cover changing whatever you need to with the fonts and the titles all that save it then simply replace whatever is here just deleting it or How To Make a 3D Book Cover in Canva For Free. and then re-uploading the image back to your cover so there you have it that’s how you create a 3d looking ebook cover that you can now use on your website if you found this video helpful be sure to hit that like button and subscribe if you’re new turn on notifications too so that you’ll be the first to know of any tips training and tutorials that I post up here on this channel stay tuned to watch these next relevant videos coming up foreign